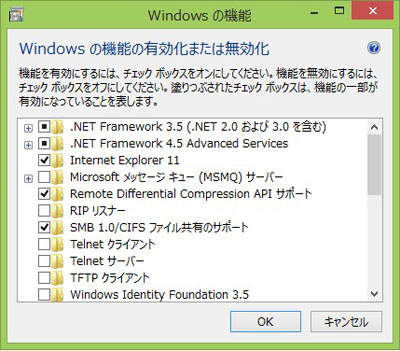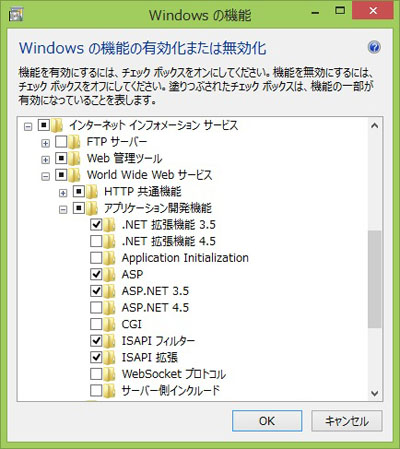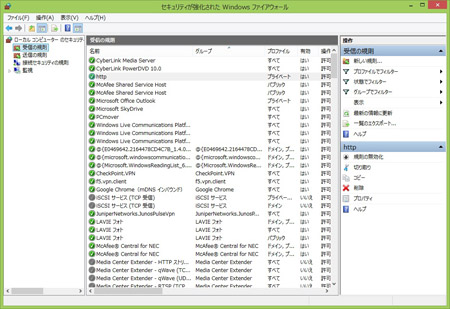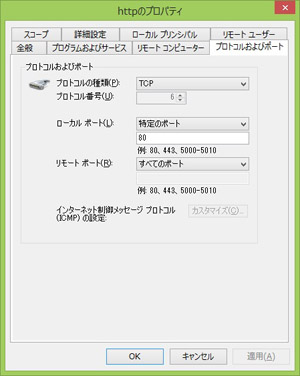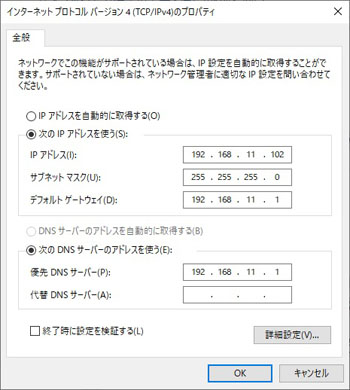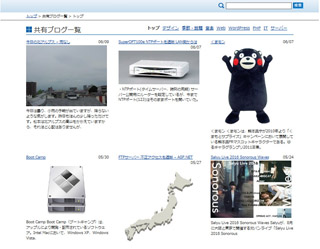1 ローカルネットワークの構築
自宅でWebネットワークを作ることにしました。Webアプリの開発とテストのためです。
本来はサーバーを使用した方がいいのですが、サーバーがない自宅でどこまでできるか、興味もありました。
まずは、ローカルネットワークの構築ですが、なかなか思うようにいきません。
PCは3台、Windows10、Windows8.1、Windows7とバラバラです。Windows10、Windows8.1はwifi、Windows7はLANを使用。
それぞれのworkgrpupを付け直して、統一しました。ネットワーク上のコンピュータ一覧が簡単に見えるかと思いましたが、そうはいきません。サーバーと違って、いくつかの手順をふむ必要があります。
●コンピュータ一覧の表示
Windows10、Windows8.1
ネットワークをダブルクリック。
Windows7
共有センターのネットワーク名をクリックする。
●ネットワーク探索を有効にする。
ネットワークと共有センター>共有の詳細設定
プライベート
ネットワーク探索を有効にするにチェック。
パブリックはチェックをはずすこと。
ipアドレス変更等の場合に無効になるようだ。
●ファイアウォール プライベート、パブリック の違い
プライベートネットワークは、家庭内や社内など文字通りプライベートな空間に設置されているPCに適用される設定です。
一方、パブリックは、公衆無線LANやホテルのネットワークなど、第三者が参加しているネットワークに接続する時の設定です。
パブリックネットワークでは、ファイアウォールの設定が厳しくなっており、ファイル共有やリモートデスクトップなどの接続が禁止されています。
ここまで設定しましたが、Windows10では「パブリック」のままで、「プライベート」に変えることができません。
OSバージョンの違いもあって、不明点や問題点が続出です。
●ネットワークの種類の切り替え方 Windows10
「設定」の[ネットワークとインターネット]の[イーサネット]または[Wi-Fi]で現在の接続先をクリックする。
現在の種類の確認と設定の変更の両方ができるようになるはずです。
「ネットワークの切り替え」が「ネットワーク」ではなく「設定」にあるというのが、よくわからないところです。
参考
Windows10 のネットワーク設定を「プライベートネットワーク」に変更する
これで、基本的にはネットワーク上のコンピュータ一覧が見えるようになります。
それぞれ共有フォルダを作成して、表示されたPCをクリックすると、「アクセスが拒否されました」というエラーが出て、PCを開くことができません。
「ファイル名を指定して**」で、\\PC**と入力しましたが同じです。「コマンド」でpingを打ってみましたが、こちらは通ります。
PCに接続できるが、ログインができないようです。サーバーを違ってgestのような汎用のユーザーがPCにはないからかもしれません。
そこでWindows資格情報を登録してみました。これが正解でした。
●Windows資格情報の登録
コントロールパネル>資格情報マネージャー
Windows資格情報
pc**
ユーザー名
パスワード
これで、目的のPCが開くようになります。ローカルネットワークは完成です。
ログインユーザーはそれぞれのPCで作成しておきます。
ログインユーザー作成は、ここでは省略しますが、Windows8.1では大変面倒ですので注意が必要です。
基本的にPCではファイル共有はしないのが原則なのかもしれません。
ホームインターネットの構築 へ続く。